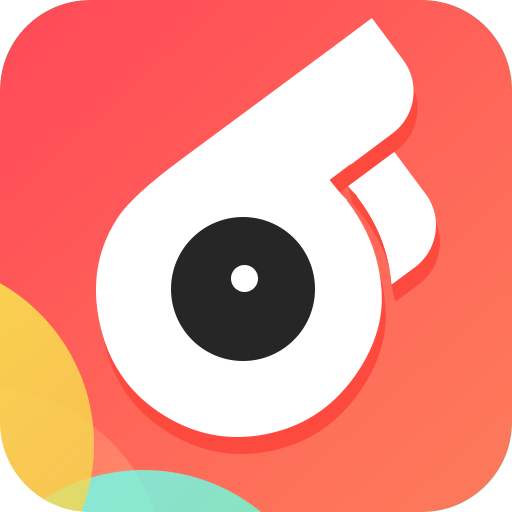Win10 15 个快捷键和触摸板利用,学会刹时腾飞
Holle,各位好,这里是顾承,
起首我们来说说快捷键,快捷键是我们使用电脑历程中提升听从最好效的办法,一个必要鼠标点击好多次的利用,约莫一组快捷键就可以刹时完成,属于不必也可以完成职责,但是学会了就会爽到飞起的功效。
这里我为各位挑选了一些十分实用的利用。
1.文件办理
先来说说在文件办理器中怎样使用快捷键高效的处理文件,在掀开办理器的时分,除了鼠标点击,win E 组合键也可以快速掀开,关于常常使用文件办理的伙伴来说真的超等便利。
而在必要多选的时分,按住 shift 再用鼠标单击即可选中两个文件范围内的一切文件,而按住 Ctrl 鼠标单击则可以一个一个的举行多选。
当必要重定名文件时,也不必繁琐地点击又远又难按的重定名选项,最便利的办法是选中后使用快捷键 F2 举行重定名,假如在多选的形态下利用还可以批量重定名。
2.锁定屏幕
跟就寝比拟,锁定屏幕不会让历程处于停息形态,当你的电脑在处理职责又不想让他人看到的时分,这个功效就十分实用了。利用也很简便,使用快捷键 win L 就能完成。
3.快速体现桌面
我们在事情了一段时间后,屏幕上不免会留下一堆窗口,用鼠标最小化费时费力,乃至有些让人抓狂。
这里保举两个快捷键,分散是 win D 和 win M,区别在于 win D 是隐蔽一切窗口,再按一次也可以前往隐蔽前的形态;
而 win M 是最小化一切窗口,假如是不克不及最小化的步骤,win M 就没有办法了,而假如你想前往之前窗口形态,则必要按 win shift M 即可。
别的,假如你只想保存一个窗口,还可以把谁人窗口拎起来抖一抖,如此就能快速将其他窗口最小化,只保存你拎起的谁人。
4.屏幕截图
在 win10 上截图的时分,很多人都市使用微信、QQ 这些软件的截图功效,不说方不便利,最少想要第一时间快速截取画面是做不到的;
而 win10 自带的截图功效可以更便利快捷些,这里保举两个快捷键:
第一个是使用 win PrtSc,按下后屏幕闪一下就分析截图告捷了,截图会复制在剪贴板,也会主动保存在文件办理器-图片-屏幕截图里;
这种办法十分合适截取一些转眼即逝的画面,好比游戏、影戏,并且完全不会影响接下去的利用。
而第二种办法是使用组合键 win shift s,这种办法可以举行矩形、自界说、窗口和全屏幕截图,截图逻辑跟 QQ 微信差不多,但是不必每次截图都要事先掀开 QQ 微信了;
截图会复制在剪贴板上,但不会保存在文件夹。
假如一次性截取了多个画面,还可以呼出剪贴板,查察一切复制剪切过的内容,快捷键是 win V,妈妈再也不必担心我手滑把剪切的内容搞没了。
话说归来回头,这个剪贴板是个十分实用的功效,但我估摸着很多人都不晓得这个功效吧?
5.窗口办理
接下去我再给各位带来一个更好用的窗口办理攻略。
好比 up 主在玩游戏的时分常常要查一下剧情怎样过呀,哪个装备比力凶猛呀之类的成绩,
这个时分就有两种方案,第一种是比力稀有的 alt tab 大概 win 数字键切换窗口:
前者最美好的场合在于可以快速的在两个窗口之间举行切换,尔后者则可以掀开职责栏对应排序的窗口;
关于安稳在任责栏的窗口也好效,在有本人的一套职责栏布局使用习气后会十分便利。
但各位约莫有这么一种体验,当玩全屏幕大型游戏的时分,在一个桌面里多个使用切来切去会有很强的分裂感,好比显现游戏窗口无法最小化,大概最小化后游戏无法例复加载的成绩。
以是第二种办法是直接使用两个桌面,一个桌面打游戏,一个桌面找攻略、看视频、谈天。
我们可以点击职责栏左下角的这个按钮大概按 win tab 键,进入职责视窗,这里不仅可以办理窗口,还可以查察时间线和办理假造桌面。
而假造桌面的入口就在任责视窗的最上方,点击新建桌面大概 win Ctrl D 创建假造桌面即可,如此我们就可以同时使用多个桌面了;
并且各位也不必担心功能占用成绩,假造桌面只是把掀开的窗口归类,本身不占用任何空间,切换的快捷键为 win Ctrl 支配朝向键(字幕可以是←/→);
不外这个组合键按起来很别扭,我们也可以使用其他外设帮助完成快捷键:
好比你的鼠标有侧键如此的多余按键,我们就可以直接把侧键设置成←/→按键;
如此就可以左手按键盘 win Ctrl,右手拿鼠标点击侧键。
而假如你是条记本用户,无碍试试更便利快捷的触摸板手势利用,直接四指左滑大概右滑切换桌面。
说到触摸板,固然 Windows10 的触摸板不算好用,很多人也只把触摸板当做鼠标的暂且交换品;
但但是,学会 Windows10 触摸板也是能带来不少便宜的,这里也为各位过一遍。
在 Windows10 的触摸板上,可以使用一到四根手指举行手势利用。此中一指利用就是简便的点击和拖动,我们主要看一下多指手势利用有哪些。
起首是双指,同时点击同等于鼠标右键利用,双指上下滑动同等于鼠标滚轮,双指捏合大概伸开可以完成扩大变小功效。
假如增长到三指利用,默许设置三向导击可以启动 Windows 的搜刮功效,同等于 win s,我们可以靠这个掀开电脑的大局部窗口和功效。
而三指往上滑动可以进入职责视窗,同等于 win tab,之后往下滑动则可以回到刚刚的界面。
而直接下滑是体现桌面,再次上滑也可以前往之前的界面,三指左滑和右滑则可以切换窗口,同等于快捷键 alt tab。
然后是四指利用,四指直接点击可以进入控制中央。
四指在默许设置中支配滑动是切换假造桌面,这个在上边以前先容过了,而上下滑动的后果是跟三指一样的。
可以发觉默许设置三指和四指的功效有点堆叠,我们也可以自行对触摸板举行设置,活学活用:
我们使用三向导击触摸板大概按快捷键 win s 进入搜刮界面,直接搜刮触摸板,便利吧?
这里我保举将三指大概四指此中一个设置为调治音量,如此今后控制音量在触摸板上就可以完成,在快速静音的时分也可以敏捷往下一滑,告急情况也可以轻松应对。
好了,这就是本期视频为各位分享的一些 Windows10 小本事,假如各位有更多的小本事想要分享,接待在批评区中留言,我们下期再见!
喜顺眼这种小白干货的记得给我一键三连啊