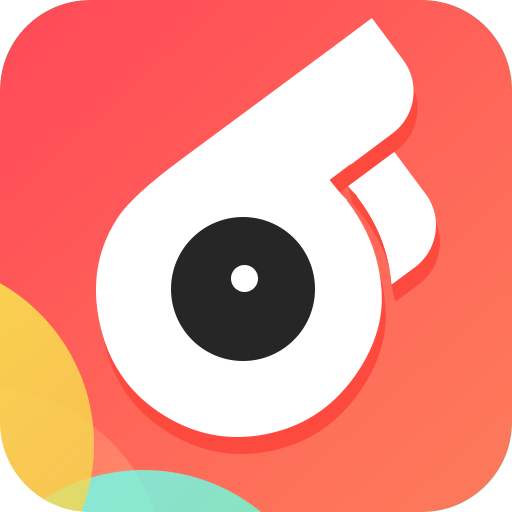如安在 Windows PC 上截取屏幕截图
无论您刚刚费钱买了一台新的Surface 装备,照旧仍在使用值得信任的旧机器,学习截屏等基本知识都将变得快速而轻松。有多种办法可以在电脑上截取屏幕截图。最通用的约莫是微软的截图东西,它可以让你保存整个屏幕或自在格式的屏幕截图。以下先容了如安在电脑上截取屏幕截图,包含实用于Windows 11 盘算机和较早版本的 Windows 7 装备的分析。
怎样截取整个屏幕
在 Windows 上有两种不同的屏幕截图办法。第一个选项是“打印屏幕”按钮:要捕捉整个屏幕,请同时按 Windows 键和 PrtScn 键。假如您的电脑没有 PrtSc 按钮,请按 Fn Windows 键 空格键。要找到图像,请掀开文件资源办理器,然后转到“图片”文件夹,然后转到“屏幕截图”子文件夹。
关于任何装有最新版本 Windows 11 的装备,按打印屏幕键将掀开截图东西,您可以在底下阅读有关该东西的更多信息。
如安在 Windows PC 上截取屏幕截图
怎样截取活动窗口的屏幕截图
假如您只想保存如今地点窗口的图像,请同时按 Alt 和 PrtScn 键。这会将图像放入剪贴板。固然您的电脑会将屏幕截图保存到指定文件夹中,但像如此的局部屏幕截图将转到您的剪贴板。您必要将它们从剪贴板挪动到图像编纂器(如 Photoshop)、Windows 默许照片使用步骤,乃至文档编纂器(如 Microsoft Office),以您选择的文件格式保存。
怎样使用截图东西
您可以使用Windows 的截图东西进一步自界说您的屏幕截图。关于任何 Windows 10 或 11 盘算机,同时按 Windows 键 Shift S 或 PrtScn 键掀开截图东西。关于使用 Windows 8.1 或 7 的用户,您必要在“开头”菜单中搜刮该使用步骤。这两个选项都市为您提供一个东西栏,您可以在此中自界说“剪辑”。
从这里,您可以拍摄屏幕的自在情势或矩形图像。截图东西捕捉的任何屏幕截图都将发送到您的剪贴板。从剪贴板中,您可以将图像保存到 Screenshots 文件夹,以及重定名文件和变动文件格式。您还可以使用钢笔或荧光笔图标对屏幕截图举行正文。
截图东西有多个键盘快捷键,可协助您自界说屏幕截图体验:
Ctrl 和 :保存片断
Ctrl C:复制片断
Alt M:选择截图形式
Alt D:为屏幕截图设置 1-5 秒的计时器
Alt M:创建另一个剪辑,但形式相反。比如,假如您剪了一个矩形剪片,则可以使用此办法快速制造另一个剪片。
Shift 箭头:在不同典范的剪辑之间挪动
Microsoft Surface 用户的嘉奖
假如您的 Microsoft Surface 装备处于平板电脑形式,请同时按电源按钮和音量调高按钮来截取屏幕截图。假如您有毗连的键盘,也可以实行外表列出的步调。与桌面相似,可以经过转到“图片”文件夹,然后转到“屏幕截图”来找到屏幕截图。